How to Convert Pdf to Autocad Drawing File
How to Convert PDF to DWG in AutoCAD 2023
Updated May 10, 2022
![]()
Video Tutorial: Converting PDF to DWG (AutoCAD 2023)
Let's jump straight into the video tutorial for converting your (raster or vector) PDF files to DWG using Scan2CAD – the leading computer-aided design (CAD) conversion software.
-

-
NEED TO CONVERT YOUR DESIGNS FOR CAD?
Scan2CAD is the market leading conversion software for CAD. Download your free trial.
AutoCAD 2023
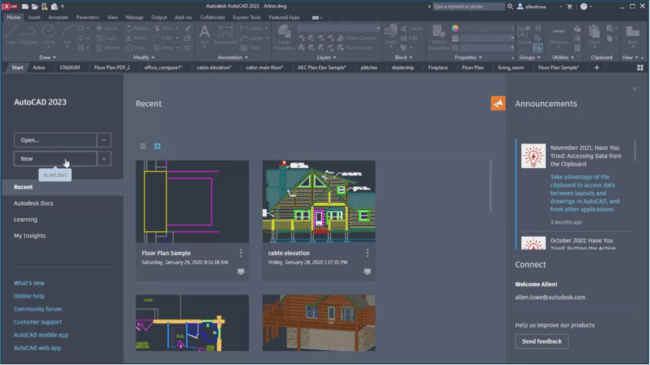
AutoCAD 2023 User Interface – My Insights Tab (source)
We've talked about AutoCAD plenty of times in the past here at Scan2CAD. It's an industry standard and is the most recognizable name in CAD to date. It, in fact, commands the largest market share, according to several analyses.
To keep this commanding lead and improve the experience for its customers, AutoCAD's developer Autodesk releases updates on an annual basis. The updates retain the capabilities introduced in older versions, such as the in-software PDF conversion originally introduced with the launch of AutoCAD 2019. We have explored more on this PDF conversion capability below.
The updates also improve some of the features, as is the case with the Trace feature, introduced with the AutoCAD 2022 and improved upon as part of the most recent launch – AutoCAD 2023. Additionally, the updates add new features. For instance, AutoCAD 2023 has added features aimed at promoting collaboration as well as automating processes. So, what's new in AutoCAD 2023?
AutoCAD 2023: What's New?
Autodesk unveiled AutoCAD 2023 toward the end of March 2022, promising users an experience anchored in deeper insight, automation, and collaboration. To that end, the latest edition of the software, which was first released in 1982, introduces the following:
- LISP API to AutoCAD web app
- Markup Import and Markup Assist
- My Insights: Macro Advisor
- Sheet Set Manager
LISP API for AutoCAD Web App
The LISP API offers you access to an environment created by AutoCAD programs that can be tailored to automate workflows, customize your user experience for added flexibility, and simplify common tasks. In addition, the API eliminates the need for users to possess a programming background to use the programs. With AutoCAD 2023, users of the AutoCAD Web App get to use the LISP API, which was previously available to users of the desktop software.
Markup Import and Markup Assist
The new Markup Import and Markup Assist capabilities are designed to enable you to automatically import feedback into the drawing. This feature rides on the success of the Trace feature, introduced with AutoCAD 2022 and improved in the latest update, which enables collaborators to add comments in the form of text that are enclosed in a cloud-like bubble.
My Insights: Macro Advisor
The newly introduced My Insights feature provides AutoCAD users with resources that enable them to learn about new workflows or features. The resources are uniquely tailored in accordance with how you use AutoCAD.
Sheet Set Manager
This new feature allows you to send and open document sheets, facilitating collaboration via Autodesk's cloud-based document manager and data environment known as Autodesk Docs.
Autodesk has also made several enhancements to other aspects of the software. These include:
- Any active floating window now has its own command line
- The Trace feature has been enhanced to improve collaboration – collaborators can add notes and markups without modifying the drawing
- Autodesk has updated graphics for visualizing 3D models and objects
- The company has added the number of functions for the Count feature
-
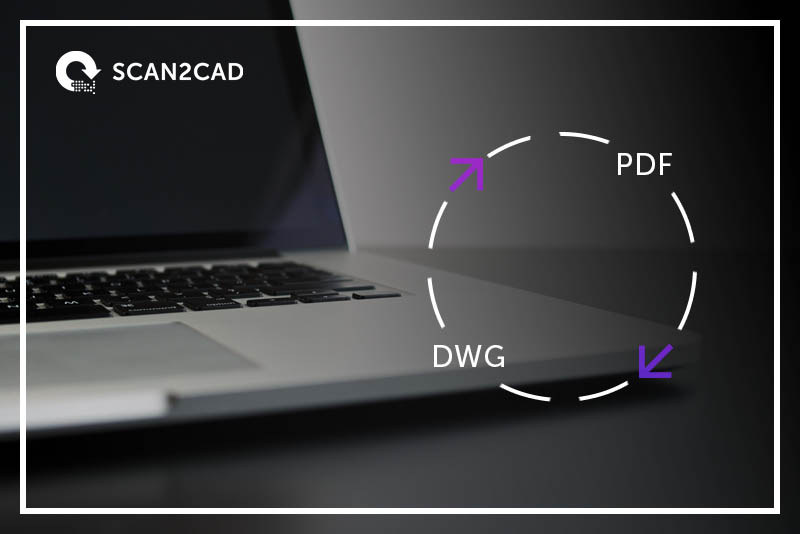
-
YOU MIGHT ALSO LIKE:
Ultimate Guide: PDF to DWG Conversion
How to Convert PDF to DWG Using AutoCAD 2023's In-Software PDF Conversion
Though we already have blog posts detailing how to convert to a PDF for AutoCAD as well as how to convert PDF to CAD under our belts, the introduction of the AutoCAD in-software PDF conversion necessitates a separate discussion on how to convert a PDF to DWG using AutoCAD.
AutoCAD is a household name in the design, construction, and engineering industries. Workflows will typically include importing PDF copies of plans, blueprints, or technical drawings for editing on AutoCAD. The information included in such documents includes specified dimensions, 3D visualizations, and tabulated simulation and calculation results.
The introduction of the PDF import functionality with AutoCAD 2019 made the conversion of PDFs more seamless and hassle-free. But in choosing the right PDF to use for drafting, a few considerations have to be met.
First, users must consider the resolution and quality of the PDF. Most modern CAD-generated PDFs will usually come with vector information – these types of documents are ideal for importing into AutoCAD. Vector PDFs will be opened and translated into vector linework and elements when imported into AutoCAD. The alternative, raster PDFs, will still be openable on AutoCAD 2019. However, do note that any raster image will be imported as full raster images, and its visible linework and drawing elements will not be editable.
With the basics out of the way, here's how to convert PDF to DWG/DXF using AutoCAD:
Step 1: Import PDF to AutoCAD
- Open AutoCAD and create a new DWG file
- Click the Insert tab and subsequently click the PDF Import icon, which is positioned somewhat centrally on the AutoCAD user interface and is on its own ribbon group
- The Select PDF File window pops up, prompting you to select the exact file you wish to open; using the file explorer, browse to the file's location, pick the PDF file, and click Open
Step 2: Specify Importation Options
AutoCAD will also prompt you to select a few import options to ensure the importation process is as seamless as you would want it to be.
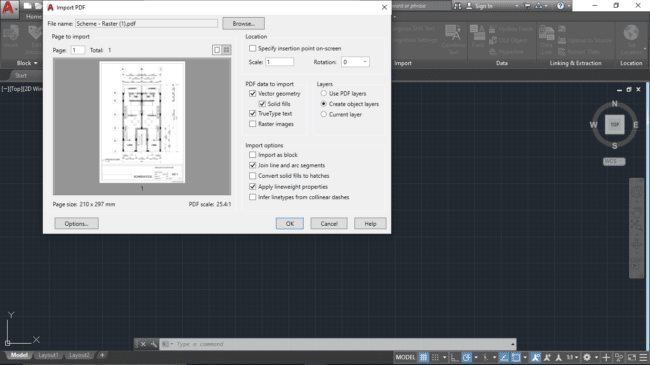
AutoCAD Import PDF Options Window
On theImport PDFdialog box, define the following parameters:
- Specify the number of pages to be imported – if you are dealing with a single-page PDF, don't worry about this option
- Choose the scale and rotation
- Specify the insertion point on-screen
- Define the PDF data to import, including: the vector geometry, solid fills, TrueType Text, and raster images
- Select the appropriate options for the layers – specify whether AutoCAD should use PDF layers, create object layers, or use the current layer
- Define the import options – AutoCAD lets you tick various boxes to define how you want it to import the PDF. For instance, you can choose Import as block, Join line and arc segments, Convert solid fills to hatches, and more
- ClickOKto complete the importation
Step 3: Save File
- To finish the conversion of the PDF to DWG, simply save the file using the DWG file format
If these steps are confusing, here's a video that might clear things up –
It is noteworthy that the process above only applies to vector PDFs. You cannot import raster PDFs. Rather, you first have to convert the raster PDF to an image and subsequently import it using the underlay function. Next, you will then need totrace over the raster linework manually. The process is a bit tedious, but if time and elbow grease are in short supply, there are third-party software programs such as Scan2CAD that can automatically take care of the process.
Whether you choose to take care of raster conversion manually or automatically, a crisp, clean raster image will always be the biggest factor in determining the success of the conversion. So always make sure to import the best-quality raster PDF available if there simply aren't any vector versions available.
Raster vs. Vector
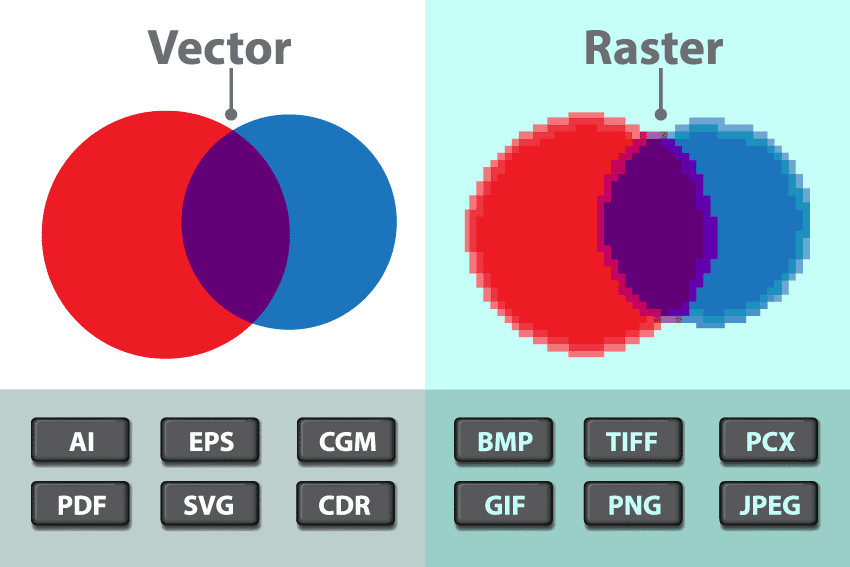
Raster and Vector ImagesSource
We've talked a lot about raster and vector PDFs when importing into AutoCAD 2019. For those of us unfamiliar, let's take a moment to talk about the main differences between these two image types.
Raster images, also known as bitmap images, are visuals formed by color pixels that are clustered and arranged to create a coherent photo. BMP, PNG, JPEG, and GIF are typical raster file types and will be what you will commonly encounter when dealing with raster PDFs.
Raster images have varying image qualities depending on the number of pixels that they have. More pixels means crisper images, higher resolutions, and better legibility when manually or automatically converting into editable CAD objects.
Working with low-quality, blurry, pixelated raster images will have varying degrees of success, with incredibly pixelated images being outright unusable for conversions. So if you must use raster PDFs, get the best ones you can find.
Vector PDFs, on the other hand, are much easier to work with on AutoCAD. Vector images are made of editable geometric objects that can readily be imported into any software that handles vector editing and drafting. Most of the output files that you get from CAD software are actually vector files, including some of the more recent PDF files that are published from AutoCAD and other CAD software. Other vector file types include DWG, DXF, and G-Code . While raster images are made of pixels, these vector formats are composed of geometric elements and information that define the elements' properties such as line weights, colors, and lengths.
So in short, all you need to know about raster and vector differences is that raster images are not directly editable why vector images are. So you generally want to be working with vector PDFs or find a way to convert your raster PDFs into vector files.
The only ways to do that are manually tracing over the raster elements or by using software such as Scan2CAD to automatically do that for you.
-
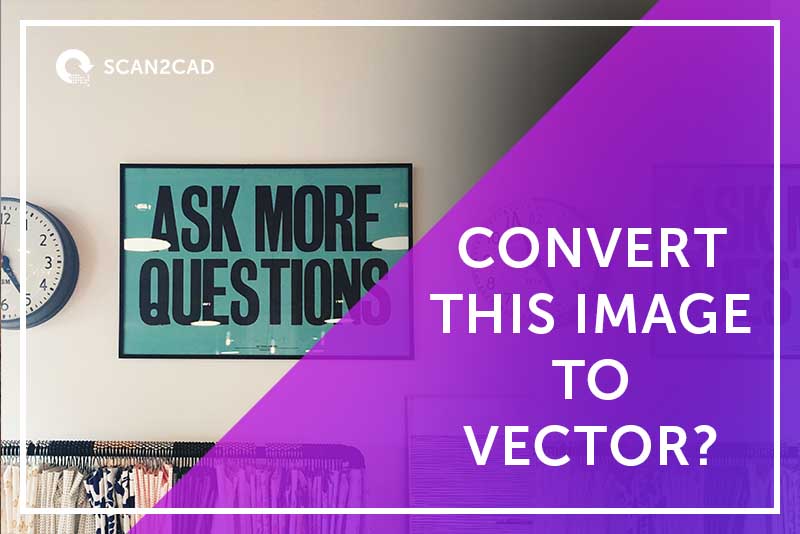
-
YOU MIGHT ALSO LIKE:
Can I Convert this Raster Image to Vector?
Using Scan2CAD for Raster-to-Vector Conversion
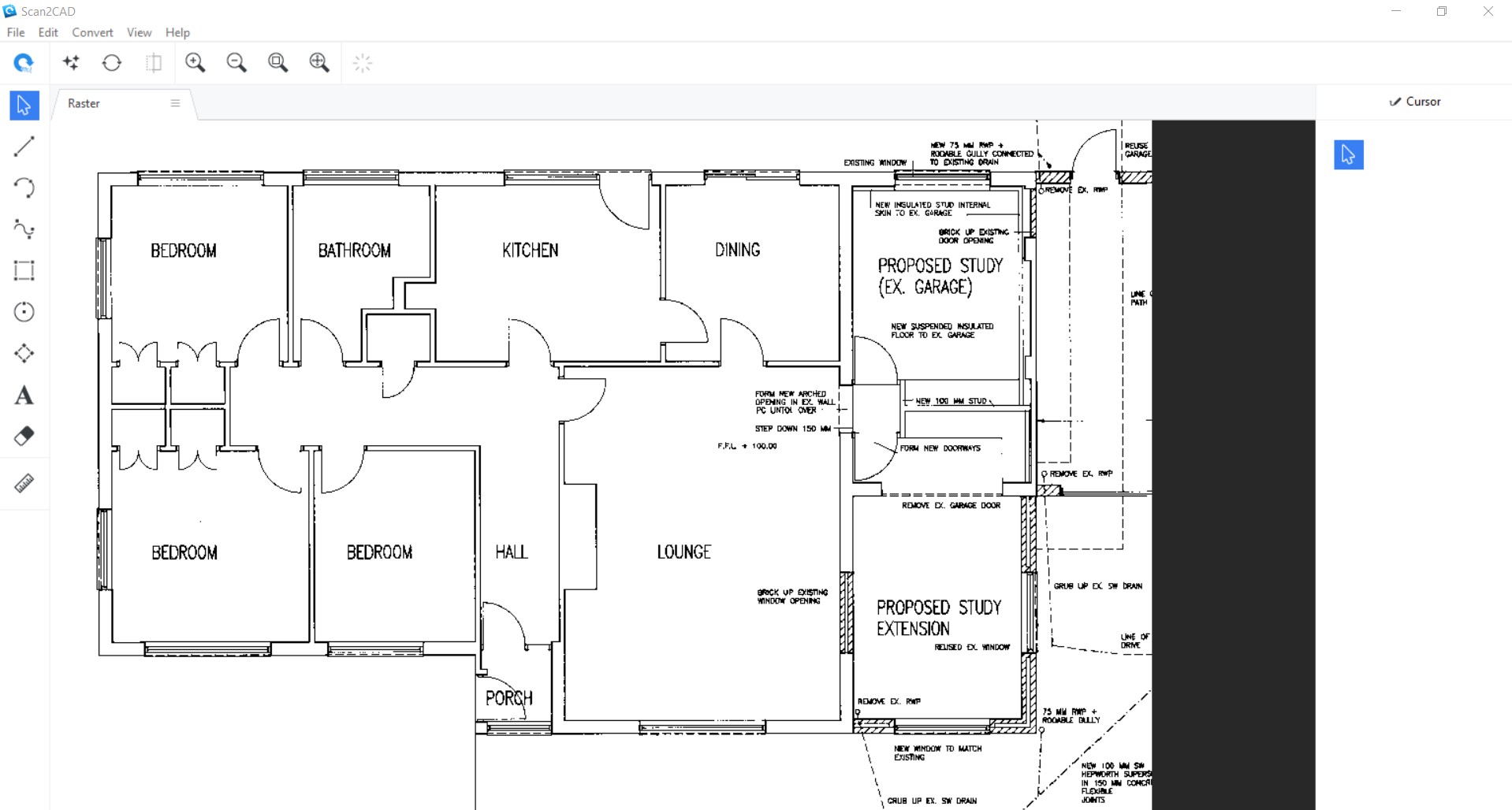
Typical Scan2CAD interface
In the video at the start of this post, we demonstrate how to can achieve accurate conversions using Scan2CAD. Here's a step-by-step guide on how to convert raster/vector PDF to DWG using Scan2CAD:
Step 1: Import Raster/Vector PDF or Raster image to Scan2CAD
- Launch Scan2CAD
- Click Open a File on the welcome screen (if you have toggled the Show this welcome screen at startup option)
- If the option to display the welcome screen is off, simply click the Open a File on the home screen, select the PDF or image you wish to import into Scan2CAD
- Click Open
- Select the number of pages you wish to import on the Import PDF document window that pops up; you can also rotate the image. Finally, clickOK
Step 2: Clean Raster Image
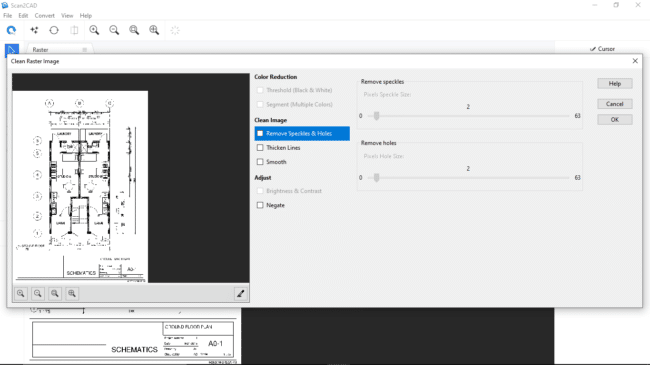
Scan2CAD Clean Raster Image Window
- Click the Clean image button
- On the Clean Raster Image window that displays, check the Threshold (Black & White) box
- Check the Remove Speckles & Holes, Thicken Lines, or Smooth boxes, depending on how clean the image is
- Click OK to complete the cleanup process
Step 3: Convert Raster to Vector
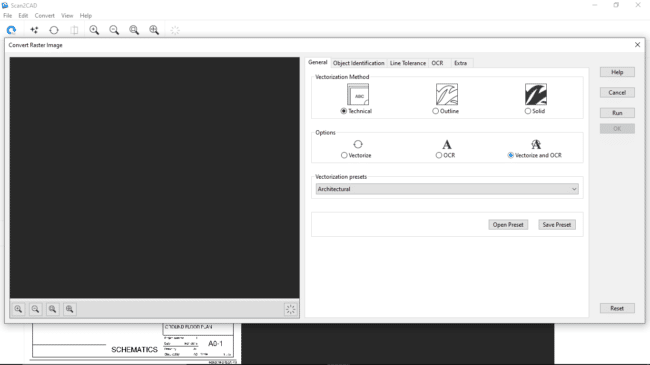
Scan2CAD Convert Raster Image Window
- Click the Convert image button
- On the resultant Convert Raster Image window, toggle Vectorize and OCR if your drawing features both geometric and text-based objects; also, select the appropriate vectorization preset
- Under the OCR tab, set the Character Size; you should also select the appropriate character rotation
- Click Run to enable Scan2CAD to create a preview of the vector drawing
- If satisfied with the preview, click OK
Step 4: Save the Drawing as a Vector File
- Click Export
- On the Save vector to file window, specify the file name and type (for the latter, choose DWG)
- Click Save
- On the DXF/DWG Export Options, ensure the Convert black vectors to white box is checked because AutoCAD, by default, features a dark background
- Click OK
You can also go through our tutorials to learn more on how to make the most out of Scan2CAD's conversion process.
Source: https://www.scan2cad.com/blog/dwg/converting/pdf-dwg-autocad-2019/
0 Response to "How to Convert Pdf to Autocad Drawing File"
Post a Comment